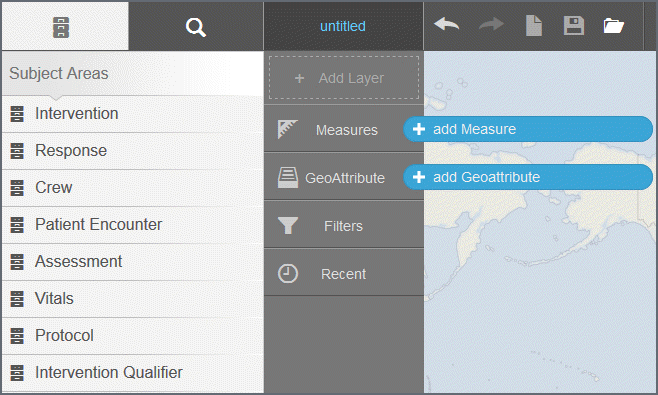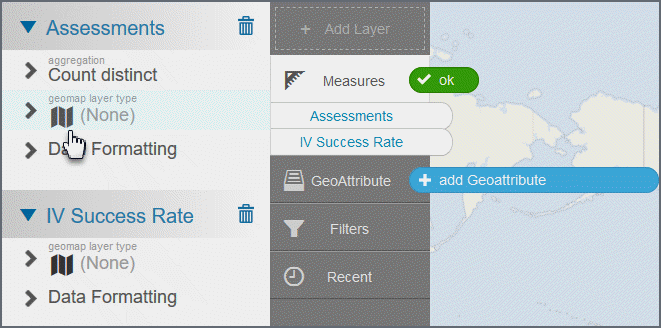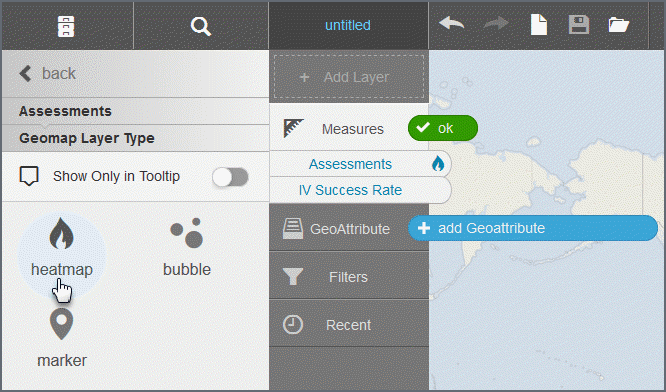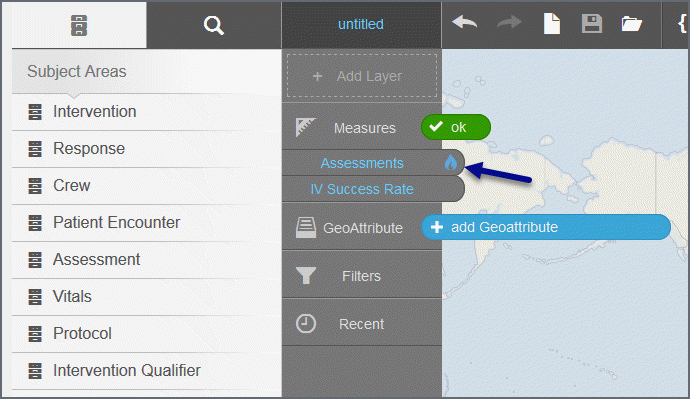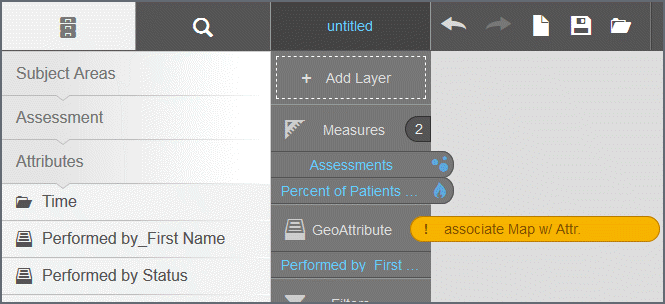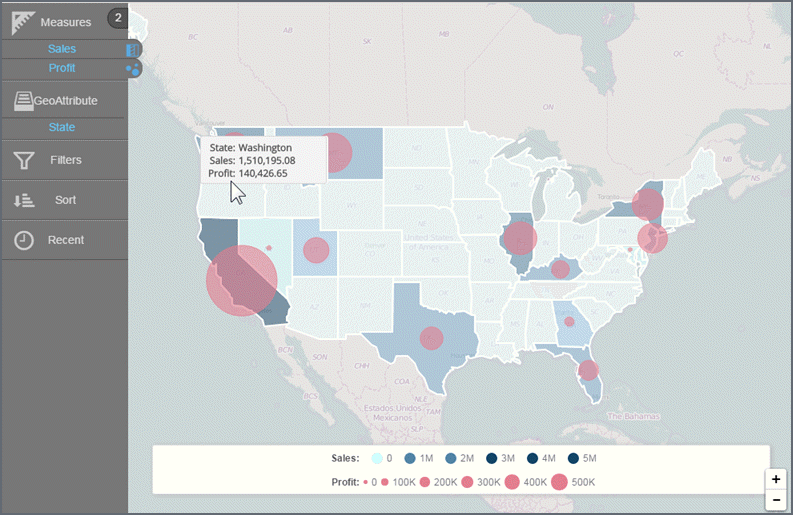Geomap Charts
Geomaps display data by geographic regions in a map format such as states or regions.
Important: When working with Geomap reports, be aware that there are limitations in the number of data points that you can plot. Geomaps perform best when the number of data points does not exceed 500. The resources of the computer can also affect individual results. When using Geomaps, start with a small number of data points and then increase them incrementally. If you plot too many data points you will see a reduction in performance and potentially an unresponsive map. If you require data points that exceed the capabilities of Geomap charts, use a third-party tool that is specifically built for mapping visualizations and embed the charts generated from these tools into Birst.
Learn how to:
Save a report at a particular zoom level
Multiple attributes and layers
Apply conditional formatting to a measure
Create a Geomap chart
- Click Edit.
- Click Insert on the toolbar and then New Report.
- Click
Change Visualization
 on the toolbar and then select 'Geomap'.
on the toolbar and then select 'Geomap'.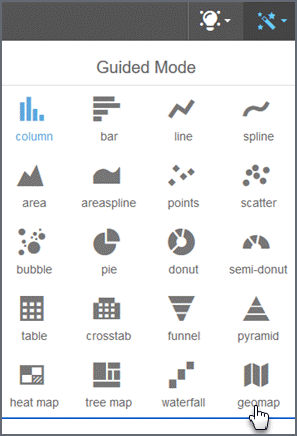
The page prompts you to add a measure and a geoattribute.
- Add a measure: In the Subject Area, click a subject and then
an attribute
 ,
measure
,
measure  ,
or commonly used data element
,
or commonly used data element  .
. - On the Chart Builder column, click the measure.
- In the Subject Area column, select geomap layer type for the measure.
- On the geomap layer type panel, click the layer type such as heatmap.
- Click
the Subject Area
icon
 .
.Notice that the icon for the layer type you selected displays next to the measure.
- Click add Geoattribute.
- Select the attribute from the Subject Area.
- Visualizer prompts you to associate a map with the attribute.
- Click
Maps and select one, for example United States
> States.
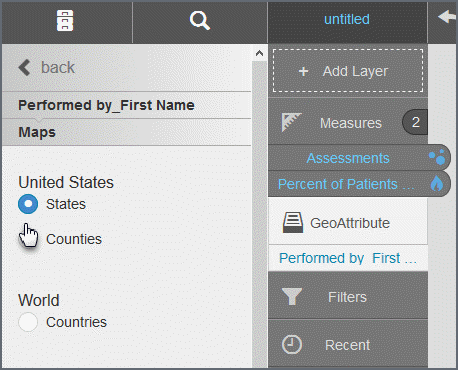
Visualizer applies the measure and the state attribute data to a heatmap.
- Hover over the map to see the data. Click a state to zoom. Use the zoom controls (+ and -) to resize the map.
Change the geomap layer type
- Click the measure in the Chart Builder panel.
- In its properties, click geomap layer type.
- Choose another map type.
Visualizer applies the new type to the map.
Change geomap colors
- On the toolbar,
click Map Formatting
 .
. - In the Map
Formatting panel, click the arrow
next to the palette.
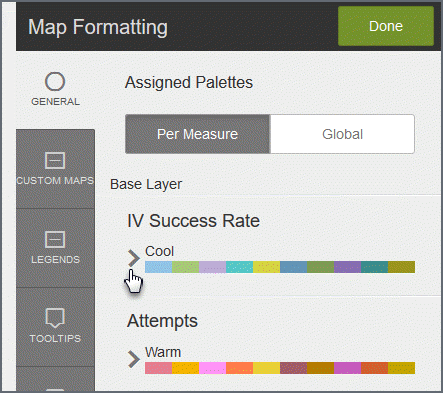
- Select another
palette.
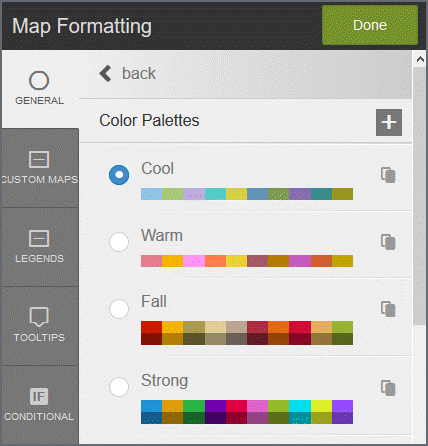
- Click Done.
Format geomap tooltips
You can apply tooltip formatting to geomaps just like other types of reports.
- On the toolbar,
click Map Formatting
 .
. - Click Tooltips.
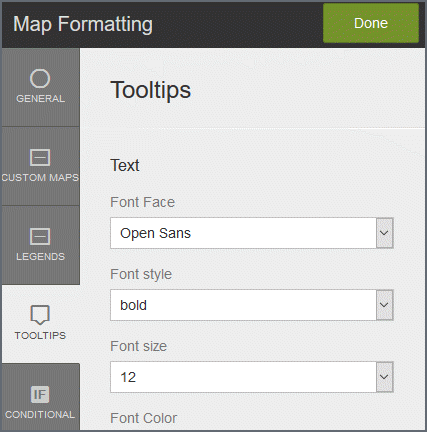
You can change:
- Text formatting
- Unit formats or percentage
- Suffix
- Decimal precision
- Currency symbol
- Click Done.
Save a report at a particular zoom level
When you save a geomap report, Visualizer retains the zoom level at the time of the save. You can use this feature to setup a default map area, based on a built-in map, and let users zoom in/out from there.
Use the zoom control and move the map to the area you want as default.
Zoom:
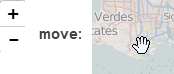
Save the report.
Overlay measures on a geomap
Display one measure as a heatmap and another measure as a bubble map, and/or another as markers.
To an existing map, add a second measure.
Select the alternate chart type for this measure. Visualizer displays the two measures in two different chart layer styles.
Multiple attributes and layers
Geomaps can contain multiple attributes, each associated with a specific measure and layer type.
Apply conditional formatting to a measure
You can apply conditional formatting to geomaps using BQL and IF/ELSE IF/ELSE syntax and color. This applies to any layer type. The following example uses the heatmap layer type.
- Click Map Formatting.
- Click Conditional.
- Select the measure.
- Enter the BQL expression
for the condition.
Tip: The BQL expression can be any expression that you like and it does not have to include the measure of the layer.
- Select the color to apply when the condition is met.
- Click Apply to preview the geomap conditional formatting.
- Optionally, add another condition.
- Click Done.
Tips:
- Overlay measures and apply conditional formatting to each for a more interesting visualization.
- Toggle conditional formats on/off in the Map Formatting > Conditional tab.